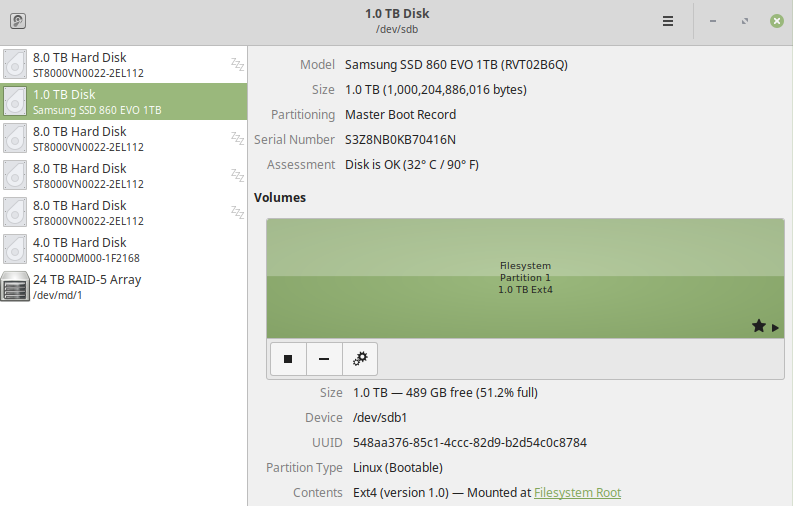My main home computer has been running Linux Mint since release 12 (2012) with upgrades to various releases over the years. For the past year I have been using Linux Mint 18.3. I skipped Linux Mint 19 to allow for some stability on the new base and therefore decided to upgrade to Linux Mint 19.1 once it was released on December 19, 2018.
The main problem that I encountered during the installation of Linux Mint 19.1 was the fatal error “Unable to Install GRUB”. Without GRUB installed the computer can’t boot the Linux kernel, so it was a major installation problem!
If you prefer, I’ve recorded a video of my experience with Linux Mint 19.1, including my hardware, how I use my computer on a daily basis, the installation process, problems I found and some of the good things too. Otherwise, read on!
After clicking OK on the error message another window popped up with the option to install GRUB on any of the available drives. The Linux Mint 19.1 installer tried to install GRUB on one of my RAID drives (/dev/sda) instead of the brand new Samsung SSD (/dev/sdb). I tried the /dev/sdb option, but that failed too. At this point I took the photo that is the thumbnail for the above video.
Some of the suggestions online mentioned changing the boot order of the drives in the BIOS, but that didn’t work for me. It seems that /dev/sda will always be determined from the physical SATA port rather than the BIOS boot order.
The Linux Mint Disks utility shows my drives and how the Samsung 860 EVO 1TB SSD drive is always presented as the second drive (/dev/sdb).
Another suggestion said to disconnect all the other drives when performing the installation, so I tried that and it worked! There were no problems after reconnecting the other drives and starting Linux Mint 19.1 again. The operating system has been running for for almost 48 hours now with just a few niggles here and there that I describe in more detail in my YouTube video.
Let me know if this helped to solve your “Unable to install GRUB” problem in the comments below.